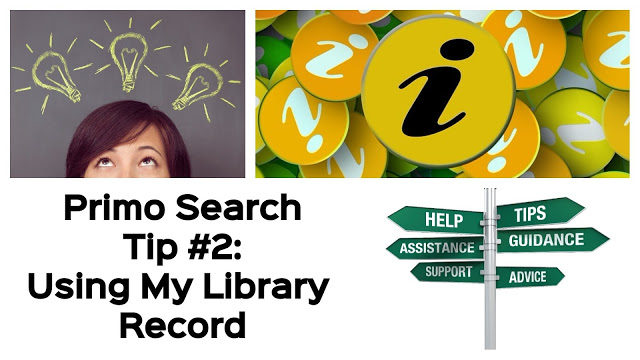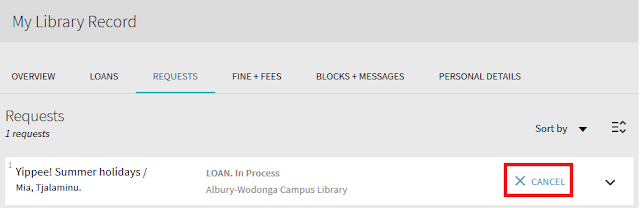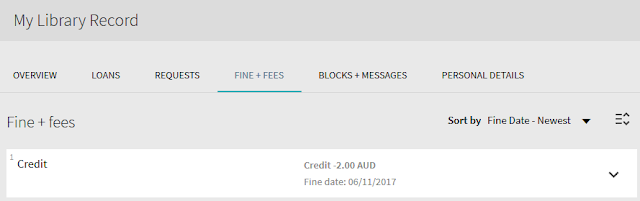Welcome again to our Primo Search tip series, which we hope is helping you get familiar with the new layout and all the options available to be used in Primo. Our next tip in the series is:
Tip #2: Using My Library Record
Once you have logged in, My Library Record enables you to view and renew your loans, check the status of your requests, cancel requests when no longer needed, create favourites lists, and view your search history. You also have the option in My Library Record to view any fines you may have accumulated, see any blocks or messages on your account, and update your personal details.
To renew your loans open up the Loans tab, then click on the Renew icon beside the item you wish to renew. You can also choose the Renew all option, displayed at the top of your list of loans. If an item is no longer renewable, you will not see the renew option next to that loan. If you need some help with renewals, try watching this short video for some great tips:
You can also view your loan history in this tab, by clicking on the Active loans option at the top of your loans list, and choosing Previous and historic loans from the drop down menu.
In order to cancel a request, go to your Requests tab, and click on the Cancel icon next to the request you wish to cancel. Whilst in this screen you can also check on the status of your request, and which campus it is coming from.
If you need to change your personal details, check on an accumulated fine, or view any blocks on your account, it’s as simple as opening these tabs across the top of My Library Record, and viewing the content.
So why not take a look for yourself? Like always, if you need more help please contact us, and don’t forget to keep an eye out for Primo Search Tip #3: Finding eBooks!